使用VSCode编写运行代码#
上一节在jupyter上运行的代码最初就是在vscode上调试编写的,因为相比于jupyter,vscode这类IDE更适合编写、调试代码,jupyter还是更多地是帮助我们做数据分析,或者是快速验证一些程序。
本节就重点介绍,如何使用vscode连接平台计算资源,编辑运行代码。
当然你也可以直接在本地运行你的代码,你也可以试试你自己平常习惯用的其他IDE,这里选择vscode是因为vscode能通过插件支持多种语言,这样我们就不必针对每种语言再专门写文档介绍了。
以下步骤第一次做会觉得有点麻烦,但是它是一次性的,以后带给你的方便会让你觉得值得的。
1 下载安装配置VSCode#
首先在本地设置好vscode,你就能在本地用它了,不过本节重点讨论远程连接到平台。
1.1 本地下载安装vscode#
首先,要在你自己的电脑(本地)上下载安装vscode软件,直接在vscode官网下载,然后一路默认安装即可。
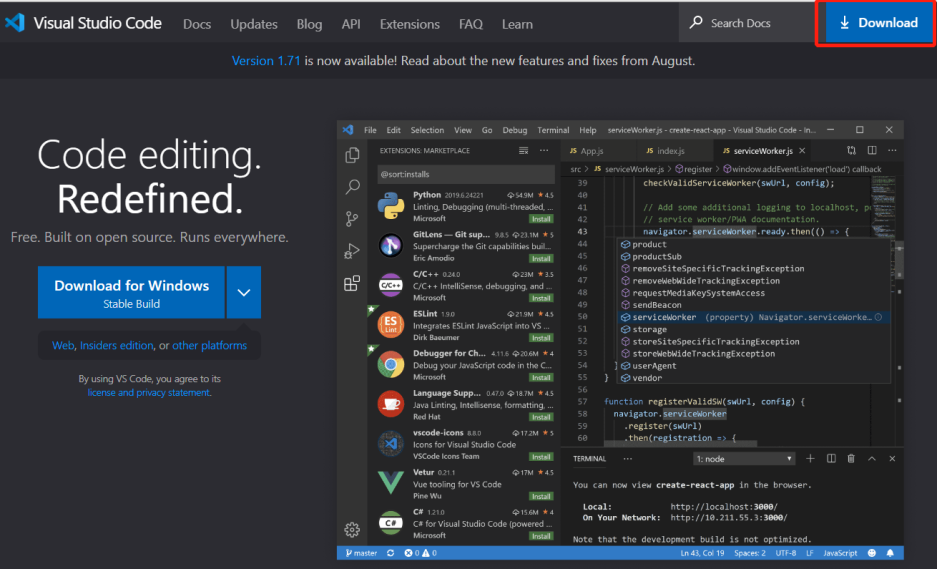
1.2 登录以同步设置#
打开vscode,点击vscode窗口左下角的账户或设置按钮,选择“登录以同步设置”,这样后面你的设置就可以在多个地方同步,而不用换一台电脑就要重新配置一遍。
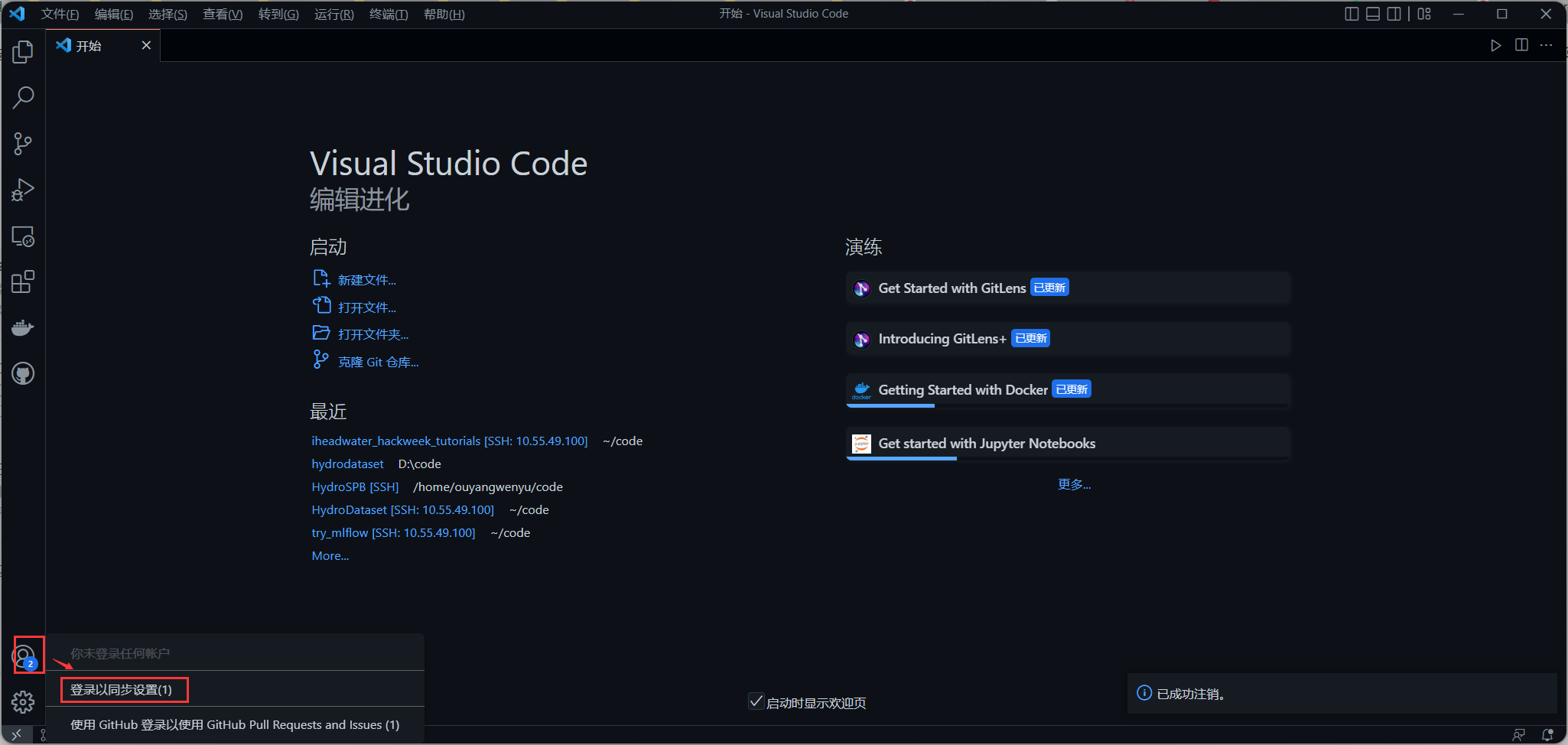
vscode上方会弹窗让用户选择采用Microsoft还是Github登录,若选前者,浏览器会跳出MS账户登录页面,若选后者,vscode会在浏览器中打开一个GitHub校验标签页,不必管它,连接成功后浏览器会自动跳回vscode。
如果你跟着前面的教程做到这里,那你应该注册过GitHub账号了,所以直接用它就好了。
此时设置同步便已启用:
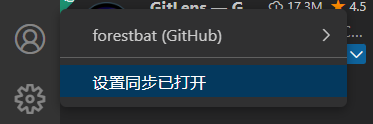
你什么都不用做,下次换台电脑再安装vscode,登录后,会自动同步好你的所有配置。
1.3 安装Python相关插件#
插件窗口下搜索 Python,排名第一的插件下载下来:
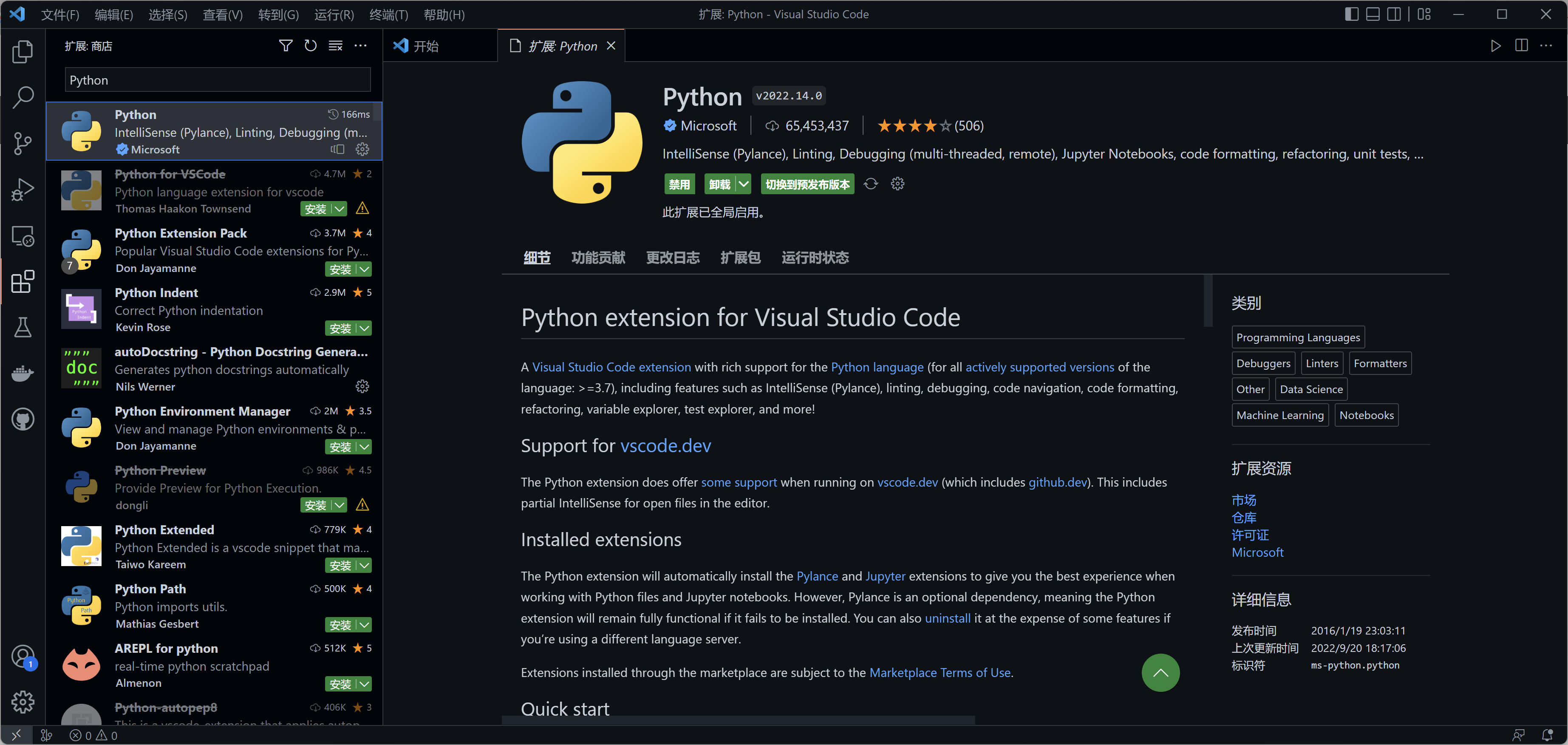
类似的操作,建议把下面这些插件都安装好:
1.4 Optional: Java相关插件#
尽管我们不鼓励使用Java进行科研编程,但考虑到以往一些历史科研代码是用Java编写的,所以这里仍然给出Java的相关说明。
让我们先本地安装一个JDK,来测试接下来安装的Java插件是不是好用。
从openjdk官网下载OpenJDK17(为什么是JDK17?因为它是目前最新的Java长期支持版本)。
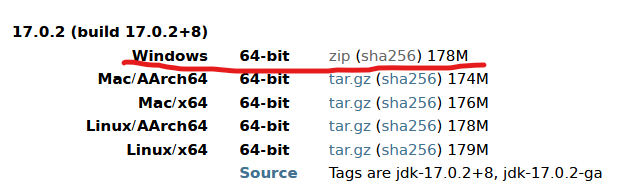
解压后就能用了,把解压后的文件夹放到你想放的任意位置,但是后面这个位置不能随便改了。
然后我们配置环境变量:在系统环境变量内新建名为JAVA_HOME的变量,并将其变量值指定为JDK安装位置(vscode需要JAVA_HOME环境变量确定JDK位置)
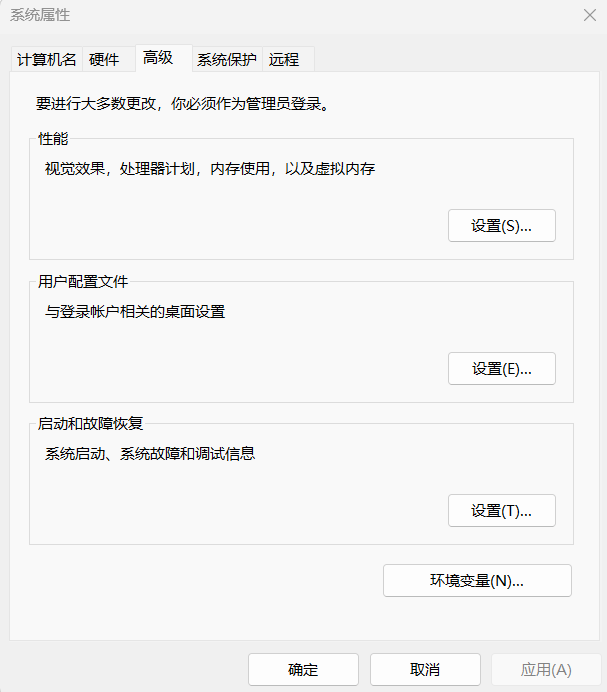
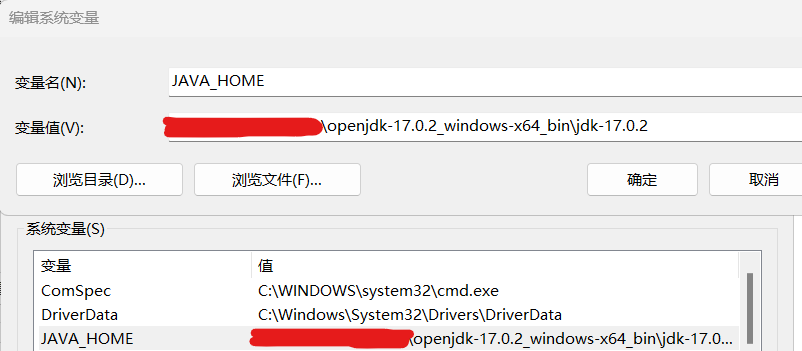
然后在VSCode下面安装 Extension Pack for Java 插件,这个插件会安装一系列VSCode下进行Java代码开发的必备插件。
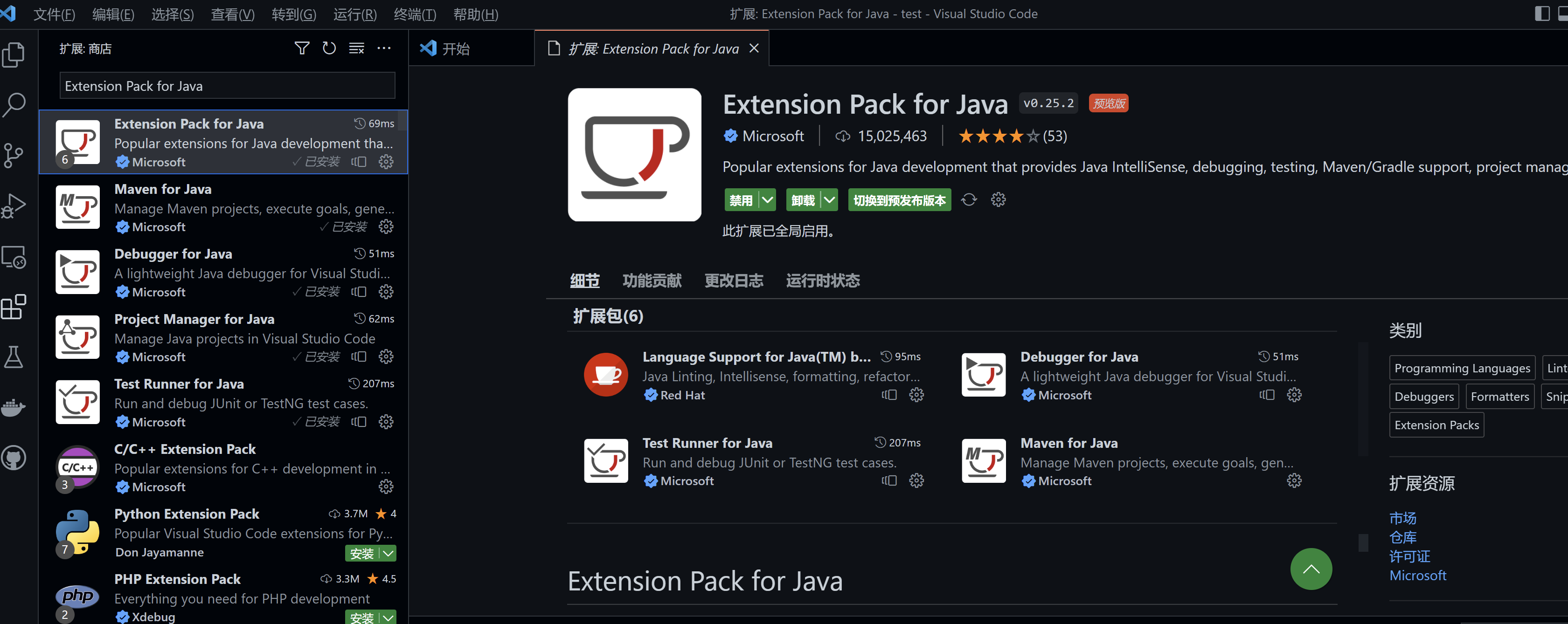
然后会引导我们进入一个开始Java开发的教程界面,按照里面的操作做一遍,就知道VSCode下如何开展Java开发了(仔细阅读它提供的教程的全部内容)。
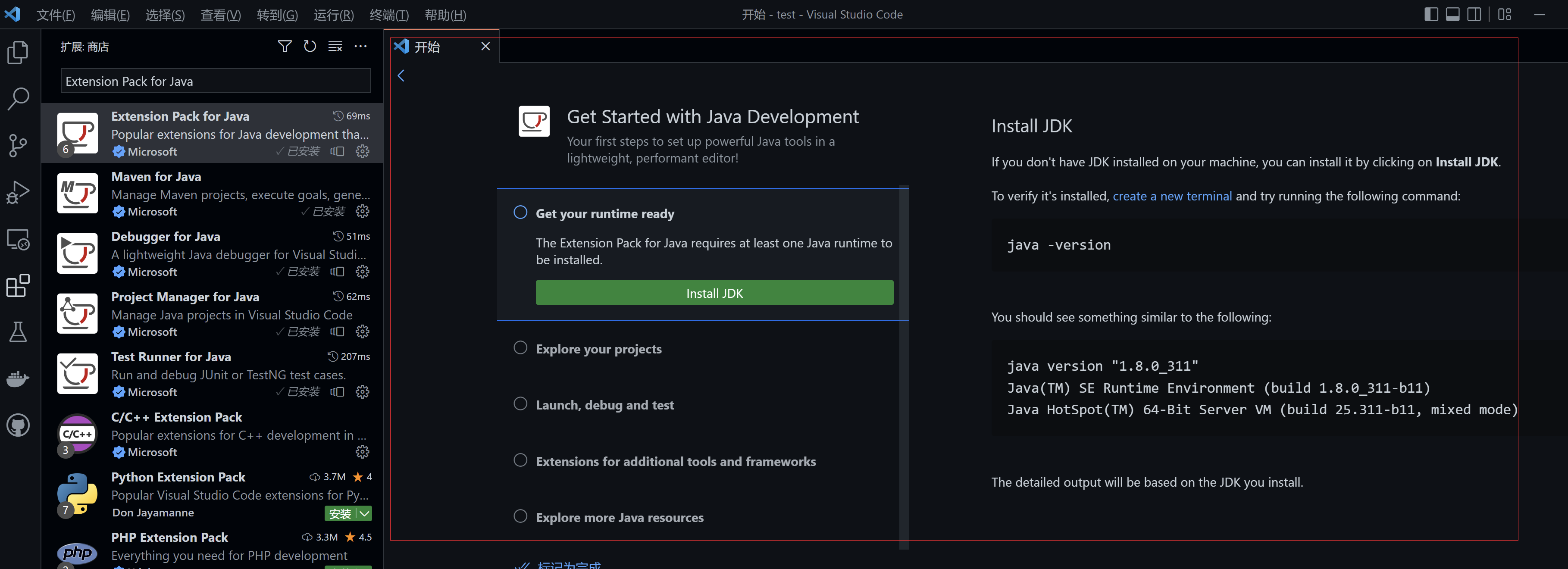
比如这是本地运行hello world的情况:
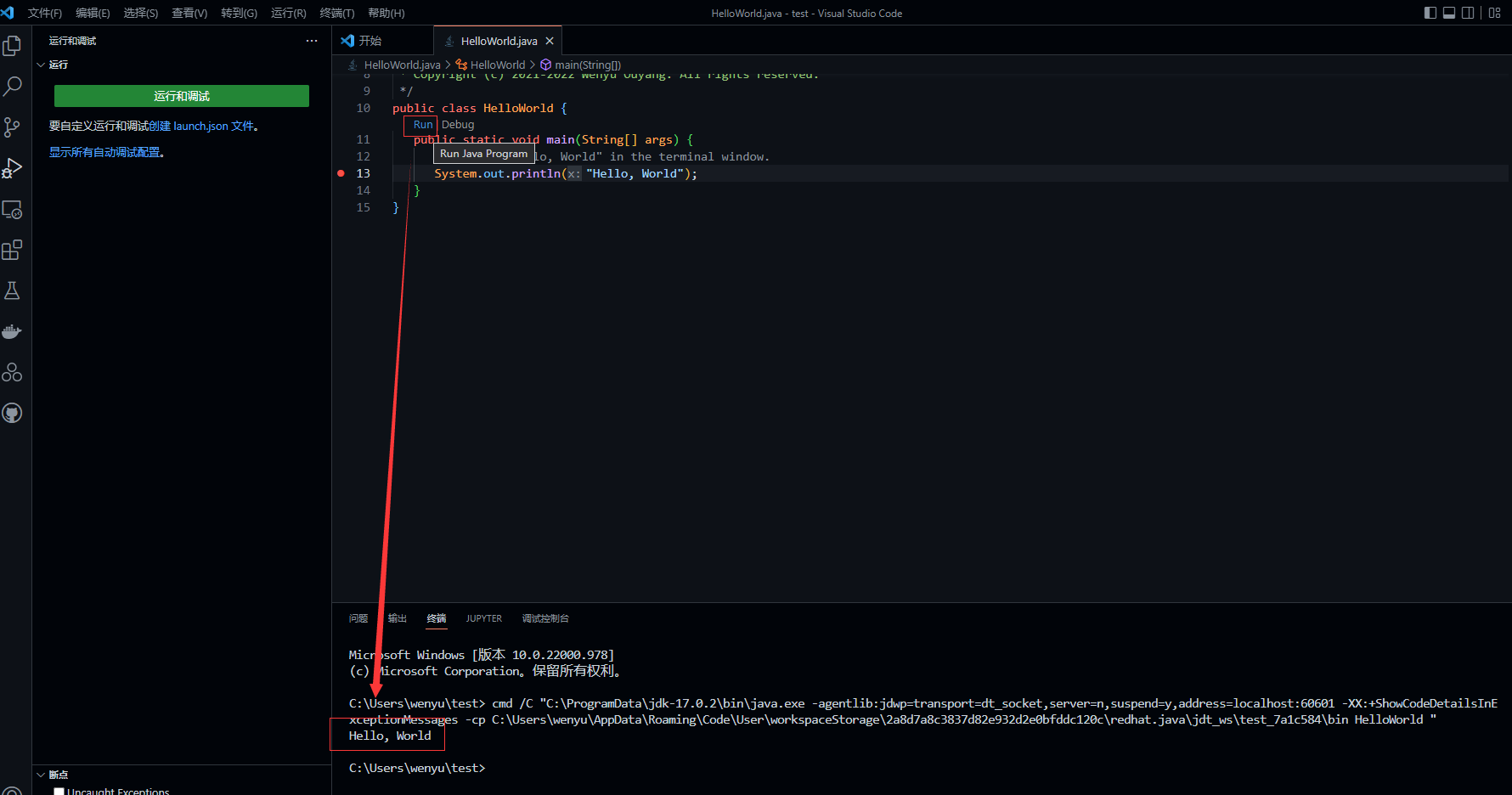
2 使用VSCode连接平台#
下面看看远程连接平台。
2.1 安装远程连接插件#
选择左侧Extensions 选项卡,在输入框搜索 remote ,选择安装Remote-SSH插件。
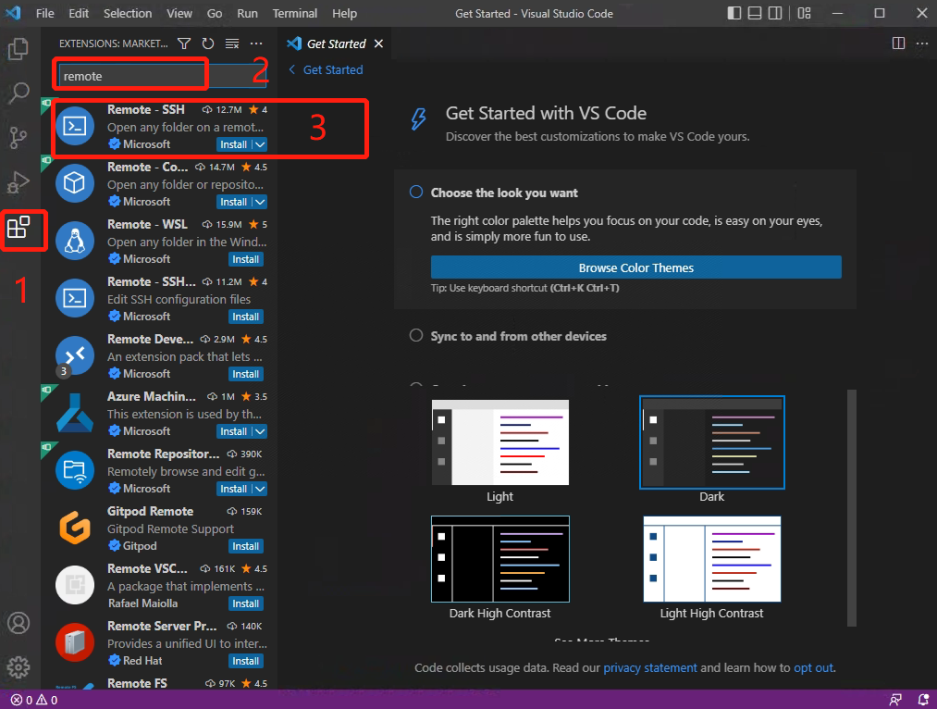
安装完成之后会在左侧新增一个选项卡Remote Explorer,如下图所示
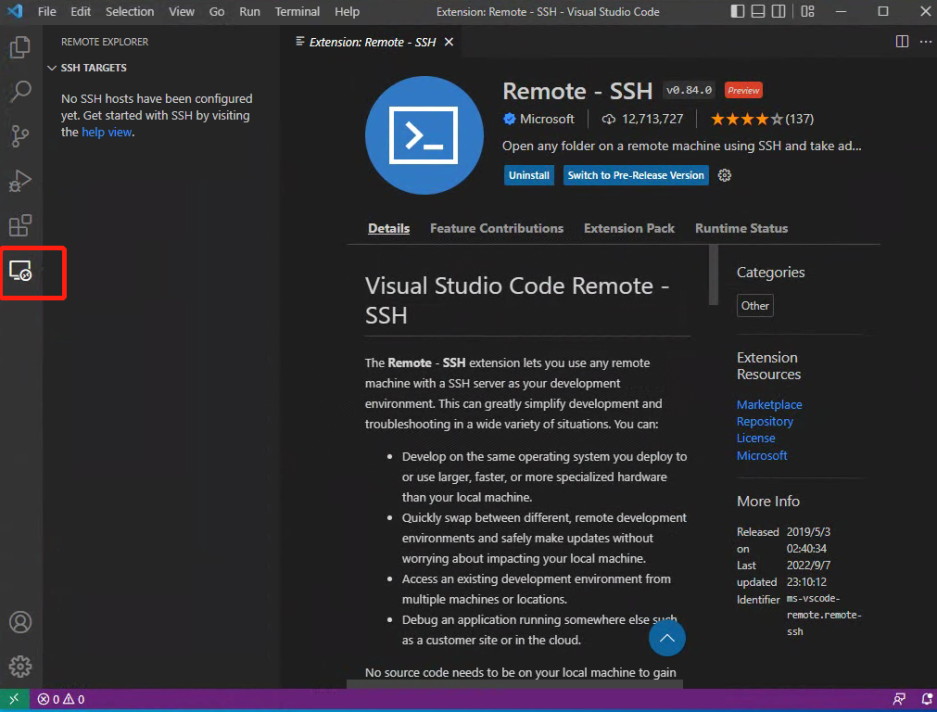
2.2 确认本地电脑已连接个人平台账号#
如果前面已经使用过Mobaxterm上传下载了文件,那么您现在正在使用的电脑应该就已经连接到您个人的平台账号了,即您的本地电脑是客户端,个人平台账号是服务端,两者之间已经建立起SSH连接了。
如果没有请查看Mobaxterm上传下载文件中2.1节的内容,配置本地客户端和个人平台服务端之间的SSH连接。
2.3 添加远程服务器连接配置#
点击该选项卡,会进入SSH TARGETS的添加,如下图所示,点击设置按钮,vscode会弹框询问选择哪个配置文件,一般只需选择最上面的文件(C:\Users\你的用户名.ssh\config):
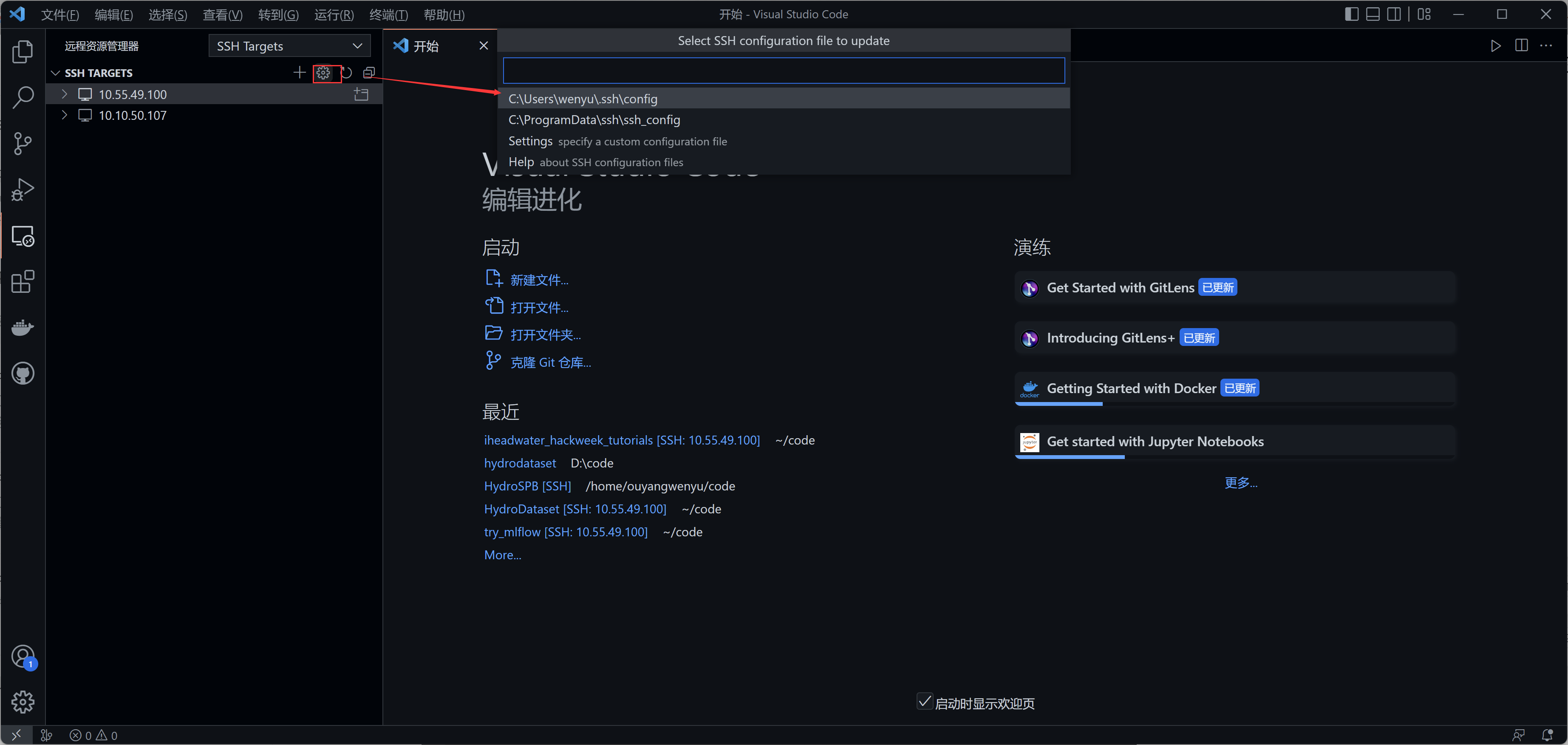
进入配置文件后,复制粘贴如下文本:
Host jupyterhub.waterism.com
HostName jupyterhub.waterism.com
IdentityFile ~/.ssh/id_rsa
PreferredAuthentications publickey
User 你在平台jupyterhub上注册的账号名
然后保存即可。
2.4 连接平台#
如无意外,SSH Targets中会生成一个jupyterhub.waterism.com项(和你粘贴进去的Host一致),鼠标右键点击此项,选择在“当前窗口”或者“新建窗口”打开,两个选项选择任意一个即可。
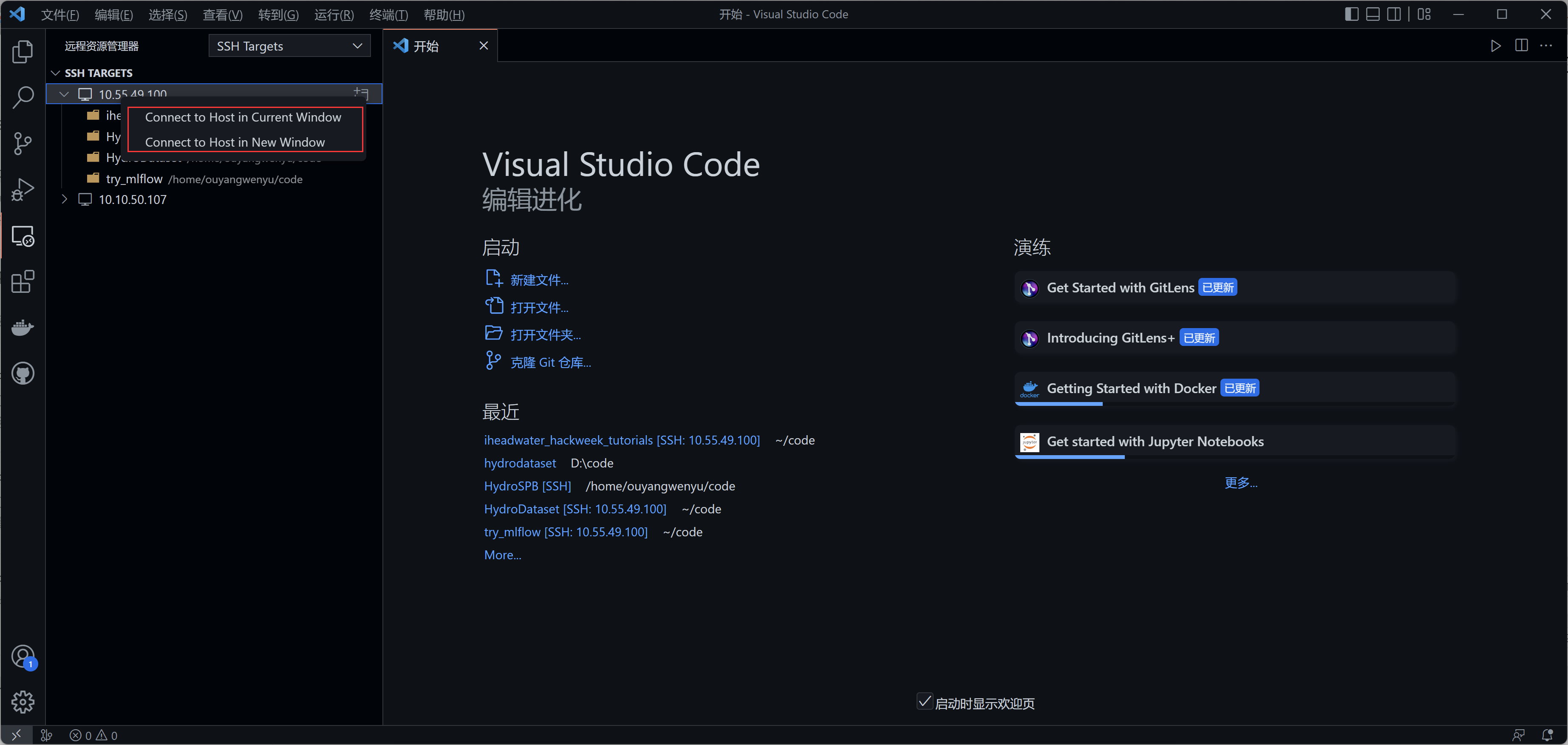
然后弹出选择操作系统的提示,选择第一个Linux即可;
第二个会询问你是否
remote ssh插件便会为你自动连上jupyter服务器,连接成功后,窗口左下角远程小窗口会出现jupyterhub.waterism.com字样:

此刻便已连接成功。
选择“文件”-> “打开文件夹”:
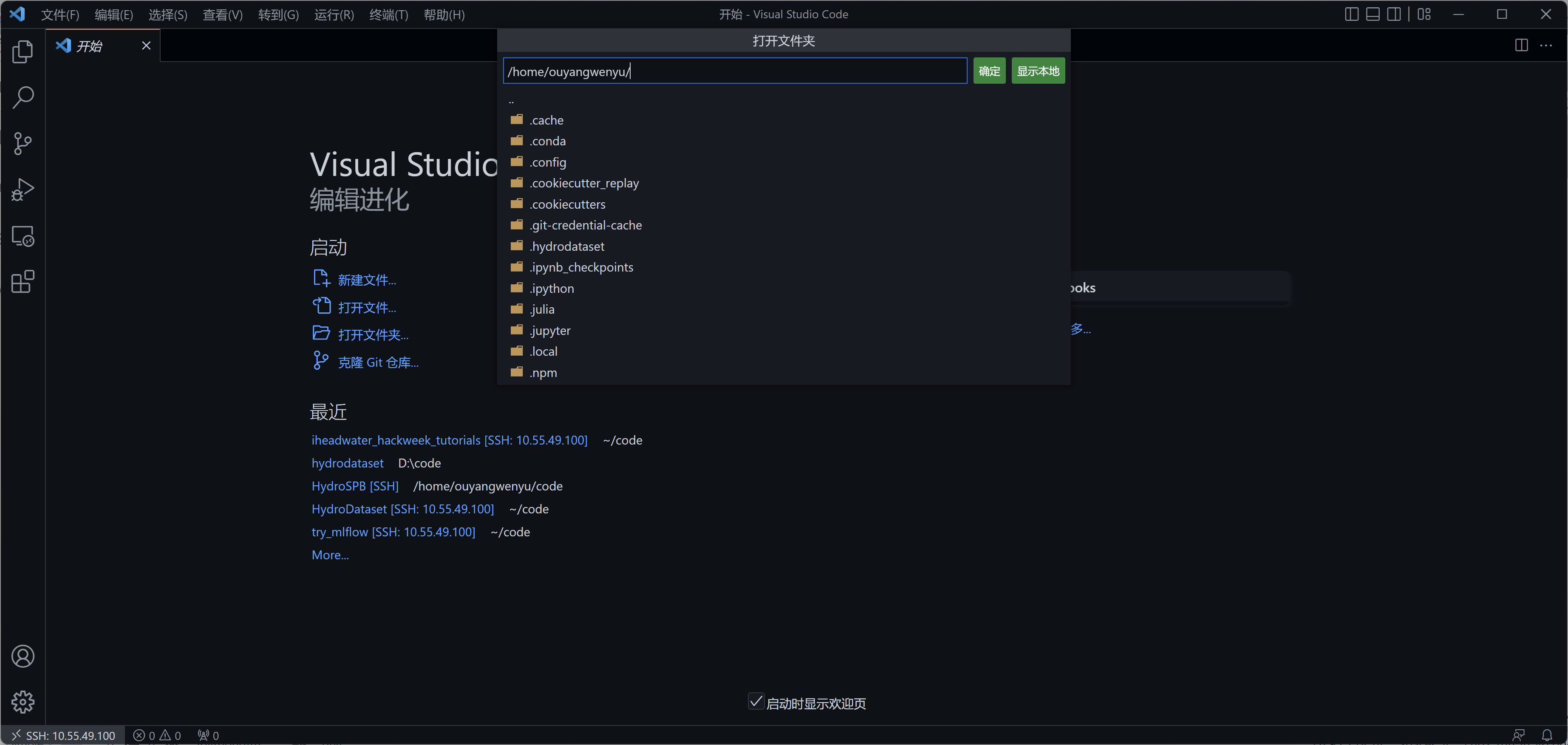
选择一个文件夹打开即可。
Note
注意:若用户在外网连接内部服务器失败,报错Time out,请注意是否已经打开研发中心的VPN。
注意一下vscode插件窗口,尤其是SSH远程服务器部分:
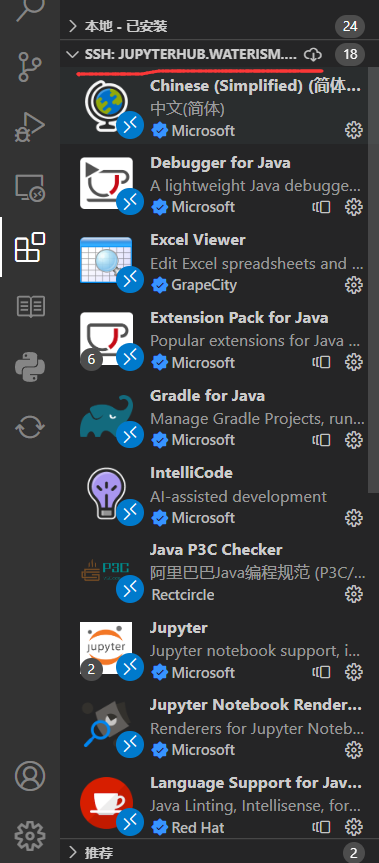
和“本地-已安装”是分开的两个部分。
如果刚刚本地安装了很多插件,这时候远程也会提示你安装相同的插件,安装即可。
2.5 运行代码#
如果您之前跟着一起实践了git和github部分的操作,那么这里应该已经有一些代码在服务器上了。
这里以本教程的代码为例,如果已经在服务器上下载过,直接打开 iheadwater_hackweek_tutorials 代码文件夹即可
然后,选择Python的解释器:按快捷键 “ctrl+shift+p”,输入 python: select interpreter,选择它,然后选择 平台上已经提供的 tutorial 环境,就为iheadwater_hackweek_tutorials 配置好运行环境了。
现在我们就可以运行代码了。比如打开iheadwater_hackweek_tutorials/lstm_camels/lstm_camels.py 文件,直接运行即可:
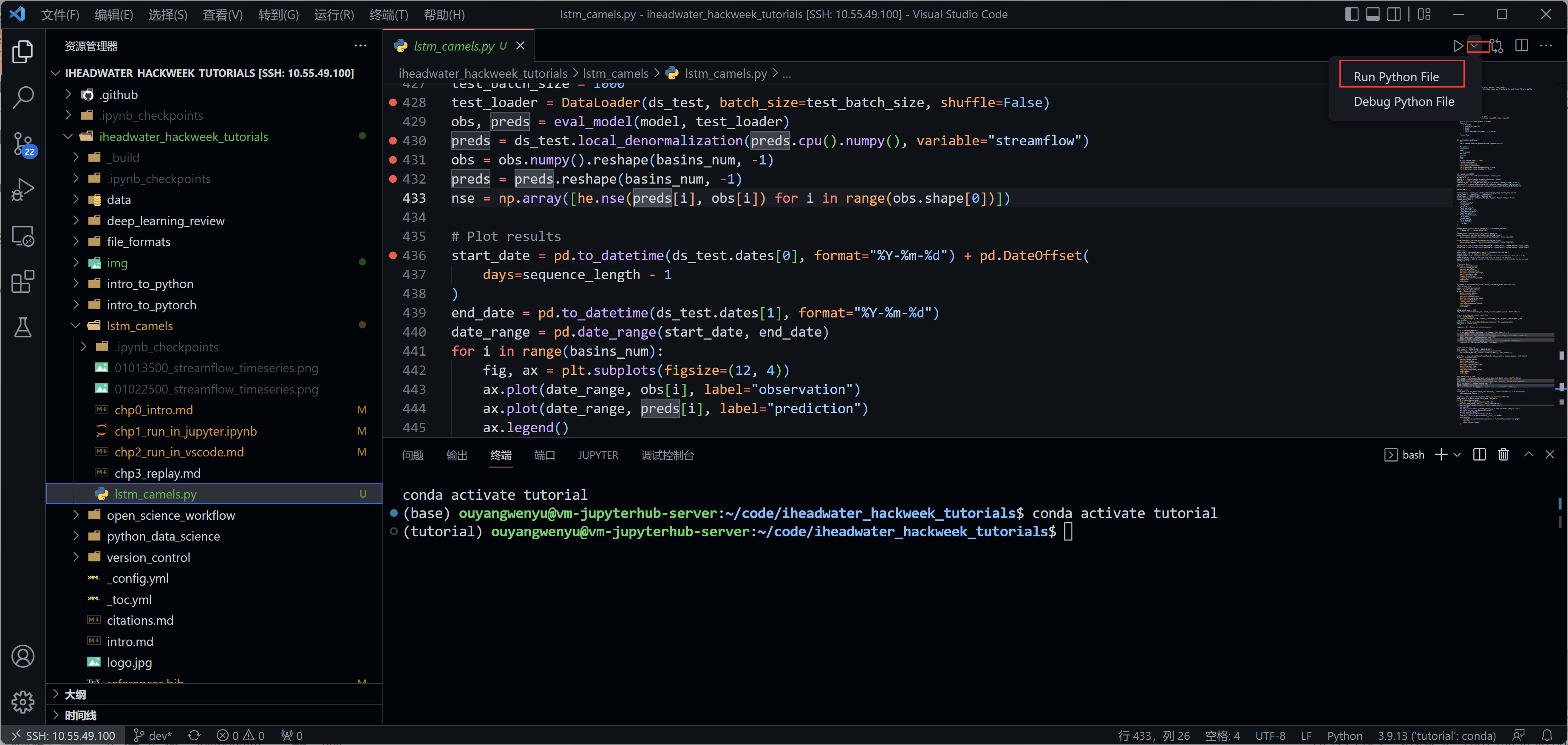
你会得到和上一节jupyter上运行同样的结果。
Optinal:Java代码的远程运行是类似的,只要你在平台服务器上有java项目,通过SSH连接后,打开它,然后在插件栏中的远程部分安装好Extension Pack for Java 插件,就能运行你的java代码了。
